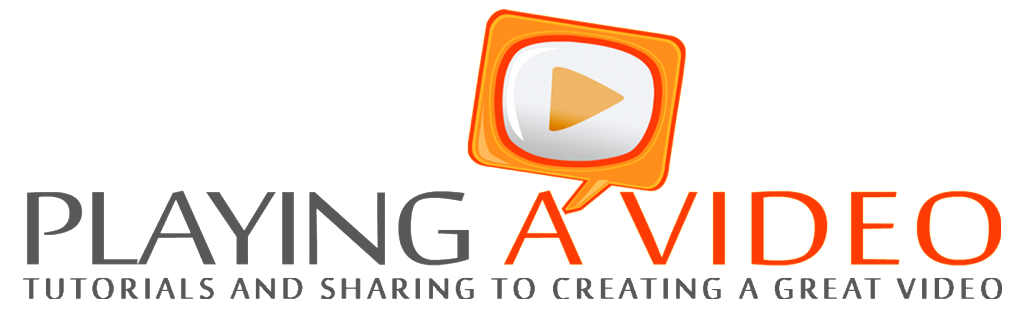Adobe After Effects adalah satu dari sekian banyak software andal keluaran Adobe yang termasuk dalam kelompok digital video.
Adobe After Effects adalah satu dari sekian banyak software andal keluaran Adobe yang termasuk dalam kelompok digital video.Pada skala industri, after effects ini sering digunakan ebagai software olah digital video yang bertugas menambahkan efek-efek visual.
Meskipun software ini diperuntukkan sebagai penunjang pekerjaan digital video, namun pada prakteknya tidak sedikit yang menggunakan after effects ini untuk keperluan pembuatan animasi web, animasi logo, bahkan web video (vlogs).
Oke sekarang kita langsung saja pada tahap persiapan, disini akan kita bahas cara pembuatan
Teks Linear
1.1 Persiapan
Langkah pertama dari project ini adalah mempersiapkan composition sebagai wadah dari desain kita.
- Buka program Adobe After Effects CS3.
- Pada menu bar pilih composition > new composition
- Pada kotak dialog composition settings tentukan composition name = teks line comp, width = 2000, height = 50, frame rate = 29.97, dan duration = 02 : 00
- Klik OK
- Ukuran movie nampak sangat kecil, karena After Effects otomatis men-zoom agar nampak seluruhnya dilayar monitor.
- Tekan Ctrl+= sebanyak dua kali untuk men -zoom 200% atau hingga terlihat cukup besar
- dilayar monitor.
Selanjutnya kita akan menambahkan teks tertentu pada composition yang baru saja kita buat.
- Lanjutkan desain kita
Pada toolbar klik ikon Horizontal Text Tool
- Pada palette Character (terletak disebelah kanan layar monitor atau pilih window > Character untuk membukanya) tentukan font = myrad pro, type = bold, size = 20 dan fill color = putih.
 Gambar 1.2 setting character
Gambar 1.2 setting character- Klik pada sembarang area di dalam composition viewer dan ketik teks berikut dengan tiga spasi sebagai antara : "otakkoe video article"
- Pada timeline pilih layer teks
- Tekan P untuk membuka parameter position
- Tentukan position = 1000.0,31.0 agar teks tersebut berada tepat di tengah composition
- Pada composition viewer ubah zoom = 100%
- Klik tiga kali pada teks untuk memilih semua karakter yang sudah kita ketik
- Tekan Ctrl+C untuk meng-copy teks
- Tekan END untuk memindahkan pointer ke akhir teks
- Tambahkan spasi sebanyak tiga kali
- Tekan Ctrl+V untuk mem-paste teks
Pada tahap ini kta akan mendesain animasi pada teks yang sudah dibuat sebelumnya. Animasi yang diharapkan adalah memberikan kesan bahwa teks seolah-olah muncul dari tengah.
- Lanjutkan desain kita
- Pada timeline pilih layer teks
- Pada menu bar pilih animate > animate teks > tracking
- Pastikan kita berada pada timecode 00 : 00
- Pada timeline tentukan tracking amount = -8
- klik ikon stopwatch pada parameter tracking amount untuk menambahkan keyframe
- Beralih ke timecode 01 : 29
- Pada timeline tentukan tracking amount = 6
- tekan spacebar untuk melihat preview
- Pada timeline pilih (klik) keyframe yang ke - 2 (01 : 29)
- Pada menu bar pilih animation > keyframe assistance > easy ease in
- Tekan spacebar untuk melihat preview
- Perhatikan perubahannya
- Tekan T untuk membuka parameter opacity
- Beralih ke timecode 00 : 00
- Klik ikon stopwatch pada parameter opacity untuk menambahkan keyframe
- Tentukan opacity = 0
- Beralih ke timecode 00 : 04
- Tentukan opacity = 100
- Tekan spacebar untuk melihat preview
- Perhatikan pengaruhnya, pemunculan teks nampak lebih natural
- Beralih ke timecode 01 : 16
- Pada menu bar pilih animate > add opacity keyframe
- Beralih ke timecode 01 : 29
- Tentukan opacity = 0
- Kita baru saja menambahkan efek fade-out pada objek teks
- Sebagai sentuhan akhir pada animasi teks ini, kita akan menambahkan efek motion blur untuk lebih memperkuat kesan gerakan yang natural
- Pada timeline aktifkan mode motion blur (sayang sekali efek motion blur ini tidak akan nampak pada viewer, tetapi hanya akan mempengaruhi hasil render
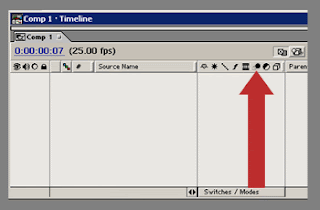 Gambar 1.3 mode motion blur
Gambar 1.3 mode motion blur1.2.1 Animasi Teks
Kita sudah selesai membua animasi teks, langkah berikutnya adalah melakukan proses render untuk menghasilkan final movie Gambar 1.4 palette render queue
Gambar 1.4 palette render queue
Kita sudah selesai membua animasi teks, langkah berikutnya adalah melakukan proses render untuk menghasilkan final movie
- Lanjutkan desain kita
- Pada menu bar pilih composition > make movie
- Pada palette render queue > output module, klik teks lossless
 Gambar 1.4 palette render queue
Gambar 1.4 palette render queue- Pada kotak dialog output module settings > tab main options > area based on "lossless" tentukan format =quicktime movie
- Pada kotak dialog output module settings > tab main option > are video output klik tombol format options
- Pada kotak dialog compression settings tentukan compression type = sorenson video dan quality = best
- Klik OK
- Pada palette render queue > output to, klik teks berwarna biru untuk memberi nama file
- Pada kotak dialog output movie to tentukan nama file dan di folder mana file hsil render akan disimpan
- Klik SAVE
- Pada palette render queue klik tombol render
- Tunggu hasil dari render file kita tadi sambil ngopi & makan pisang goreng... NIKMAT
Itu tadi pembahasan kita tentang bagaimana cara membuat animasi teks linear menggunakan program Adobe After Effects, sampai ketemu di pembahasan berikutnya dan S'lamat Mencoba & Pantang menyerah.